休日:月曜日
(月曜祝日の場合は翌平日休業。他休業日あり)
ZOOMアップデート
ZOOMはセキュリティや機能性の面から、最新版を使用してください。
バージョンが古いとミーティングに参加できない場合があります。
ZOOMを起動した際に、上部に「更新」が表示されていたら、クリックして更新してください。

Zoomアカウントを持っていない方や、ミーティングに参加できなくなった方は、Zoomダウンロードセンターから「ミーティング用Zoomクライアント」をダウンロードしてインストールしてください。アップデートの方法は、下の<Zoomのアップデート方法について>を参照してください。
オンライン講座は、安全にご参加いただくために、参加の際にパスワードが必要であるほか、様々な対策を行っています。
受講される方は、以下の点にご協力をお願いします。
・ZOOMを常に最新版にアップデートしてください
・参加情報(ミーティングID、パスワード、招待URL等)を他の人に漏らさないようにお願いします
・ZOOMはアカウントがなくてもご利用いただけますが、ご自身のアカウントをお持ちの方は、パスワードを定期的に変更されることをおすすめします。
<Zoomのアップデート方法について>
Zoomのアプリケーションを最新版にアップデートしてください。
●パソコン・Windows
(1)Zoomアプリを起動し、右上の検索窓の右側のアイコンをクリックすると、メニューが表示されますので、「アップデートを確認」をクリックしてください。
(2)最新のバージョンが存在する場合には、新しいバージョンのダウンロードが始まります。完了すると「更新可能」と表示されますので、「今すぐ更新」をクリックしてください。

●パソコン・Mac
アプリケーションフォルダなどから「zoom.us」を起動し、メニューバーの「zoom.us」より「アップデートの確認」をクリックして、アップデートを実行してください。
●Zoomダウンロードセンターからダウンロード(Windows・Mac)
(1)Zoomダウンロードセンターにアクセスしてください。

(2)一番上の「ミーティング用Zoomクライアント」の「ダウンロード」をクリックして、Zoomの最新バージョンをダウンロードしてください。
(3)ダウンロードが完了したら、それを起動して、Zoomの最新バージョンをインストールしてください。
●スマ-トフォン・Android
(1)アプリを起動。右下の「設定」をタップし、「詳細情報」をタップ
(2)バージョンをタップすると、最新バージョンが存在する場合は、「新しいバージョンのZoomを利用できます」と表示されるので「今すぐ更新」をタップ
(3)上のミーティング用Zoomクライアントの「Googleplayからダウンロード」をタップし、Googleplayのページで「更新」をタップ

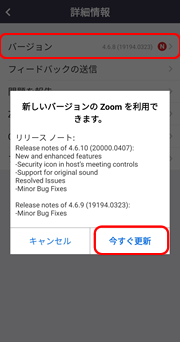

●ipad・iPhone
(1)App Storeアプリを開いて「ZOOM Cloud Meetings」を検索。または以下のリンクをタップ App Store 「ZOOM Cloue Meetings」
(2)ZOOMのアイコンの横に「アップデート」が表示されていたらタップ
※アプリの自動アップデートを有効にしておくと、アップデートを忘れを防ぐことができます。
※使用する機器やZOOMのバージョンによって、画面や操作が異なる場合があります。